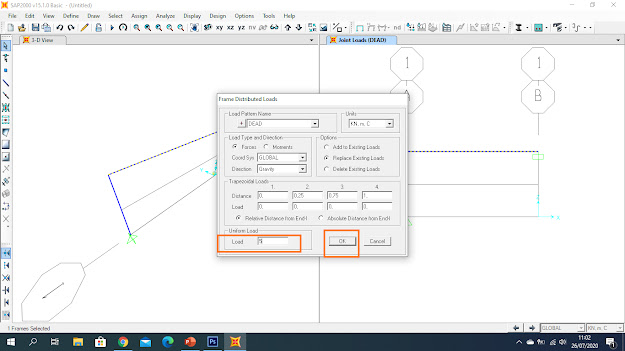Bangunan portal biasanya digunakan pada konstruksi bangunan gudang, hangar, dan jembatan. Pada saat kuliah di Teknik Sipil, tentu portal ini sudah diajarkan dari awal-awal semester sehingga sudah tidak asing lagi bagi mahasiswa teknik sipil walaupun masih di semester awal. Selain kita harus memahami perhitungan secara manual, kita juga harus bisa melakukan perhitungan dengan menggunakan aplikasi agar jawaban yang kita dapat nanti lebih akurat. Selain itu menguasai aplikasi SAP2000 ini juga merupakan nilai lebih bagi mahasiswa untuk bisa bersaing baik itu saat kuliah maupun sudah bekerja nanti.
Soal :1. Pertama kita buka aplikasi SAP2000 terlebih dahulu, disini saya menggunakan aplikasi SAP2000 v15, selanjutnya klik file > new model
2. Selanjutnya kita pilih satuan sesuai dengan soal portal di atas atau sesuai dengan soal yang kalian punya. Disini sesuai soal saya menggunakan satuan KN, m, C
3. Kita mulai dari membuat gambar portalnya terlebih dahulu sesuai dengan soal, gunakan model yang paling mirip dengan portal seperti soal, disini saya menggunakan 2D Frames maka klik 2D Frames.
4. Selanjutnya kita akan mengatur agar gambar yang kita buat di sap sama sesuai dengan soal yang saya punya, Centang Use Custom Grid Spacing and Locate Origin > Edit Grid dengan tujuan membuat gambar dan ukuran yang sama sesuai dengan soal.
5. Pada X Grid Data, delete baris no 3, lalu ganti Ordinate A dengan angka -16. Pada Z Grid Data, ganti Ordinate Z2 dengan angka 4 dan Ordinate Z3 dengan angka 8 > Klik Ok > Klik Ok lagi.
6. Selanjutnya akan muncul gambar dua sisi dimana sisi bagian kanan adalah sisi yang menunjukkan kordinat dua dimensi yaitu X-Z, dan di bagian kiri yang menunjukkan gambar tiga dimensi. Untuk membuat gambar seperti soal kalian tinggal edit gambar di sisi sebelah kanan (X-Z), selanjutnya kita hapus garis yang tidak kita perlukan sesuai gambar dengan soal dengan cara : klik atau seleksi garis yang tidak kita inginkan lalu klik Edit > Delete, maka gambar garis sudah terhapus.
7. Selanjutnya, kita atur perletakannya, dengan cara : klik bagian yang ingin kalian isi perletakan > Klik Assign > Joint > Restraints
8. Maka akan muncul tampilan Joint Restraint, disini kalian pilih sesuai dengan soal yang kalian punya, atau disini saya ingin menambahkan perletakkan jepit sesuai dengan soal yang saya punya. Caranya mudah, kalian tinggal klik perletakan yang kalian inginkan di bagian Fast Restraint > Klik Ok
9. Selanjutnya, kita mulai mengisi beban sesuai dengan soal. Pertama kita mulai dari beban terpusat yang terdapat pada kordinat Z. Caranya : Klik titik yang ingin kalian isi beban > Assign > Joint Loads > Forces
10. Maka, akan muncul tampilan Joint Forces selanjutnya ketik angka nilai beban sesuai dengan soal yaitu disini saya memasukkan nilai beban 30 KN, pada bagian Force Global X > Klik Ok
11. Selanjutnya, kita akan mengisi beban merata sesuai dengan soal. Pertama, seleksi batang yang ingin kalian isi beban merata > Assign > Frame Loads > Distributed.
12. Maka akan muncul tampilan Frame distributed load, pada bagian Load ketik nilai beban merata sesuai soal yaitu 5 KN/m > Klik Ok
12. Lalu, kita akan menolkan beban struktur dengan cara : Klik Define > Load Patterns.
13. Maka, akan muncul tampilan Define Load Pattern, pada bagian Self Weight Multiplier ketik angka 0 > Lalu klik Modify Load Pattern > Klik Ok
13. Selanjutnya kita akan meng-Analize gambar portal, pertama kita klik Analyze > Klik Set Analysis Option.
14. Maka akan muncul tampilan Analysis Option, pilih XZ Plane > Klik Ok
14. Lalu, klik Analyze lagi > Klik Run Analysis
15. Maka akan muncul tampilan Set Load Cases to Run, Klik Modal > Klik Run/Do Not Run Case > Klik Run Now
15. Lalu, save file sap tersebut di tempat yang kalian inginkan. Ketik nama file > Lalu klik save
16. Selanjutnya kita akan menampilkan hasil perletakan, Gaya Lintang dan juga gaya momen
Untuk melihat gaya hasil perletakan klik Display > Klik Show Forces Stresses > Klik Joints > Maka akan muncul tampilan Joint reaction Forces > Klik Ok
Berikut hasil perletakan portal
Untuk melihat hasil gaya lintang Klik Display > Klik Show Forces Stresses > Frames/Cables/Tendons > Pada bagian Component pilih Shear 2-2 > Pada bagian Options pilih Show Values Diagram > Klik Ok
Berikut hasil gaya lintang portal
Untuk melihat hasil gaya momen Klik Display > Klik Show Forces Stresses > Frames/Cables/Tendons > Pada bagian Component pilih Moment 3-3 > Pada bagian Options pilih Show Values Diagram > Klik Ok
Berikut hasil Momen Portal